超初心者のために;簡単にできるWordPressスタートの手順:全体像

おおまかなWordPress導入の全体像をつかんで、ブログを始めましょう!
ブログ収益化をしたいと思い、マイブログを見直していくと、WordPressの基本が脆弱であることに気がつく。
基本をしっかりやらないと、将来への伸びが不足すると思う。
自分でまとめていこうと思っていたが、「リベシティ」のノウハウ図書館にまとめてくれている先輩方がいらっしゃった。
「リベシティ」ノウハウ図書館の記事を参考に自分なりにまとめておこうと思う。
全体の流れ
WordPressを導入する
WordPress導入 →
導入のためにサーバーを借りる → ConoHaWINGなどのホスティングサービス業者を通じてやるのが簡単
WordPressの簡単セットアップもやってくれる
サーバーはデータセンターと呼ばれる、大型コンピューターを大量に設置している場所(写真)にある。


このコンピューターの一部を借りるためにホスティングサービス業者(ConoHaWINGやXサーバーなど)と呼ばれる事業者を通じて借りる。
(参考:ホスティングサーバーとは、インターネットサービスプロバイダや通信事業者が提供する、データセンター内のサーバーをレンタルするサービスです。レンタルサーバーとも呼ばれます。出典:Google)
自分の場合は、ConoHaWINGと契約している。
1.初期設定
①ドメインと呼ばれる、コンピューター上の住所を決める。
例:「google.com」「libecity.com」「wp-cocoon.com」など。
②パーマリンク設定をする。
※パーマリンクとは、Webサイトの各ページに割り振られた固有のURL(ユニークなアドレス)です。パーマネントリンク(Permanent Link)とも呼ばれます。(出典:Google)
例:「libecity.com/〇〇◯/」の◯の部分を付けること。その記事の唯一のものとなる。ruleやitemなど英小文字で入れることが大事。
③サイトのタイトルとキャッチフレーズを設定する。
WordPress管理画面の設定から一般を選択
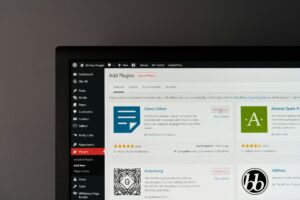
サイトのタイトル → キャッチフレーズ → WordPress・サイトアドレス → メールアドレスなどを入力していく。
④WordPress画面の外観からテーマを選択
無料テーマCocoon、CocoonChildなどをインストールする。
ここで言うテーマとは、「物事や企画の根本的な目的や主題、伝えたいこと」ではなくて、WordPressテーマでありJIN:RやCocoonなどのことである。
【WordPressテーマ】perplexityAIから
WordPressテーマとは、Webサイトやブログのデザインと機能を管理するテンプレートのことです。テーマを適用することで、サイト全体の外観や構成、機能を簡単に変更できます。
主な特徴
構成: 複数のファイル(PHP、CSS、JavaScriptなど)で構成されており、サイトのレイアウトや表示内容を制御します。
種類: 無料テーマ、有料テーマ、公式テーマ(WordPress管理画面からインストール可能)、非公式テーマ(外部からダウンロードしてアップロード)があります。
デザイン変更: HTMLやCSSの知識がなくても、簡単にデザイン性の高いサイトを作ることが可能です。
カスタマイズ性: テンプレートファイルを組み合わせたり、ブロックエディタやカスタマイズ画面を使って設定を変更できます
⑤固定ページの作成
WordPress管理画面の「固定ページ」を選択
・プロフィールページ
・お問い合わせページ
・プライバシーポリシーページ
を作る。
⑥カテゴリーページの作成
WordPress管理画面から「カテゴリー」を選択
名前(日本語でOK)とスラッグ(英小文字)を入力して、下方の「新規カテゴリーを追加」ボタンをクリックする。
⑦メニューの作成
WordPress管理画面から「外観」→「メニュー」を選択
ヘッダーメニュー(ブログの上部)、フッターメニュー(ブログの下部)を作成する。
ヘッダーメニュー
・ホーム
・プロフィール
・お問い合わせ
など
フッターメニュー
・ホーム
・プロフィール
・お問い合わせ
・プライバシーポリシー
など
⑧ウィジェットを配置する
※WordPressのウィジェットとは、サイドバーなどに検索窓やプロフィール、新着記事、カテゴリーなどを設置できる場所。
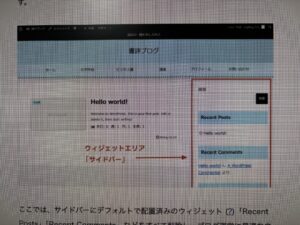
WordPress管理画面から「外観」→「ウィジェット」を選択
2.プラグイン
WordPressのプラグインは、無料のものが多数あり、どれを入れたらいいのか分かりづらい。
しかも、たくさんのプラグインをインストールすると、動きが重くなったり、プラグイン同士で悪影響を及ぼしたりするらしい。
「リベシティ」ではこの点についても簡潔にまとめてくれている。
注意点はインストールして有効化するだけでなく、※「設定」が必要なものもあるということだ。
ここでは、おすすめプラグインと設定不要・必要のみ記載する。
WordPress管理画面から「プラグイン」→「新規プラグインを追加」→「有効化」→ものによっては「設定」する。
【おすすめプラグイン】
○XML Sitemap Generator for Google
設定が必要
○Contact Form 7
お問い合わせページを作成しておく必要がある
○reCaptcha by BestWebSoft
設定が必要
○SiteGuard WP Plugin
設定が必要
○WebSub(FKA.PubSubHubbub)
有効化すれば完了
○EWWW Image Optimizer
設定が必要
○BackWPup
設定が必要
○WP Multibyte Patch
有効化すれば完了
○ConoHaWINGコントロールパネルプラグイン
有効化すれば完了
○ConoHaWING自動キャッシュクリア
有効化すれば完了
以上10個
3.プロフィール編集
・WordPress管理画面の右上〇〇さんをクリックすると、プロフィール編集画面が開く。
・ニックネームとブログ上の表示名を入力する。(同じでよい)
・連絡先情報に、XやツイッターのURLを入れて連携させる。
・プロフィール写真のところのGravatarは使わないで、下方のプロフィール画像のプロフィール画像のアップロードから自分で作成した写真を入れる。
5.自動更新設定
・テーマやプラグインのバージョンアップを自動更新にするか、手動更新にするか選べる。
・不具合が起きたときに、自動更新ではわかりにくいことがあるらしい。
6.アクセス解析ツールの導入
・Googleアナリティクス(G4)の導入
・Googleサーチコンソールの導入
まとめ
まずWordPress.orgを導入すること。
WordPress.comというAutomattic社が提供するクラウド型のブログサービスもあるが、全く違うものなので、間違わず.orgを選ぶこと。
WordPress.orgは、誰でも使えるオープンソース(ソフトウェアのソースコードを一般公開し、誰でも自由に利用、改良、配布できる開発モデルを指す)になっている。これ自体は無料である。
ホスティングサービス業者は、ConoHaWINGがおすすめ。
ドメイン(サーバー上の住所)利用のために料金が発生する。
おおまかなWordPress導入の全体像をつかんで、ブログを始めましょう!






